
Zaman bergerak maju, kebutuhan akan sehari-hari terus meningkat. Jika dulu laptop berukuran cukup tebal, bobotnya berat, dan kinerjanya pun pas-pasan. Sekarang, desain laptop semakin ramping, tipis, dan ringan. Menjadikannya lebih mudah dibawa kemana-mana.
Kemampuannya pun semakin handal, punya performa kencang untuk menunjang produktivitas kamu. Namun, kecanggihan spesifikasi tentu harus diimbangi dengan ketahanan baterai.
Sayangnya, daya tahan baterai laptop belum bisa memenuhi kebutuhan pengguna. Oleh karena itu, berikut Jaka sajikan cara hemat baterai laptop, terkhusus Windows 10. Agar baterai laptop kamu awet dan tahan lama.
Cara Hemat Baterai Laptop
1. Aktifkan Mode Battery Saver
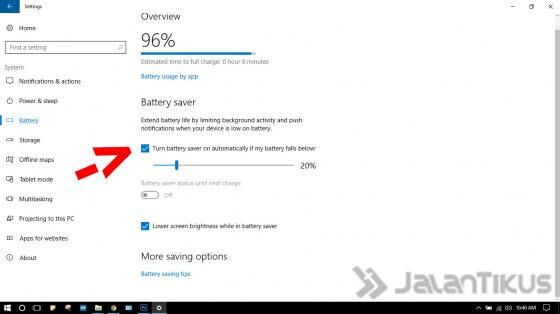
Windows 10 dilengkapi dengan dua mode daya, yakni mode penghemat baterai dan mode normal. Nah, cara paling mudah untuk menghemat baterai laptop adalah dengan mengaktifkan mode 'battery saver'.
Fitur ini akan secara otomatis memanajemen penggunaan daya di laptop Windows 10 sehingga lebih hemat. Secara default, mode battery saver akan aktif ketika baterai laptop kamu sisa 20%.
Nah kamu bisa menaikkan persentase ini jika kamu sering bekerja secara mobile dan butuh menghemat daya agar baterai laptop tahan lebih lama.
Untuk mengaturnya buka Settings > System > Battery > Battery saver settings > lalu sesuaikan ke persentase yang kamu inginkan.
2. Mengubah 'Power Plan'
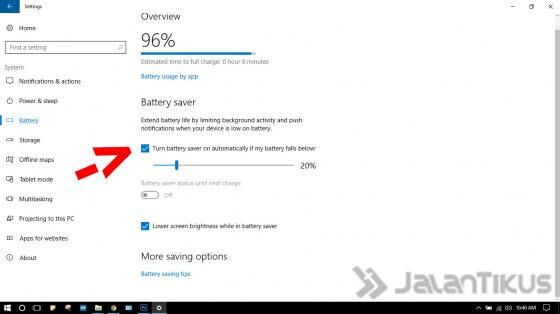
Selain mengaktifkan mode battery saver, kamu juga harus mengubah power plan ke Power Saver biar laptop hemat baterai. Caranya klik kanan ikon baterai > Power Options > Ubah ke Power Saver.
Dengan begitu, kamu bisa menggunakan laptop tanpa charging dalam waktu yang selama mungkin. Tentu, performa laptop Windows 10 akan turun.
Windows memang dilengkapi dengan beberapa power plan secara default yang bisa kamu modifikasi, bahkan kamu bisa membuat yang baru dari awal.
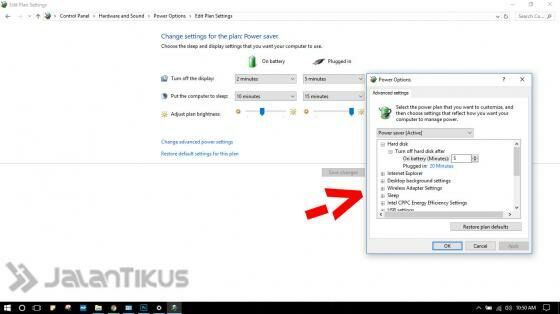
Untuk melakukannya cukup klik kanan icon baterai di system tray > Power options > Change plan settings di power plan yang ingin kamu modifikasi > Change advanced power settings. Nah di situ kamu bisa mengatur secara manual.
3. Mengatur Power dan Sleep
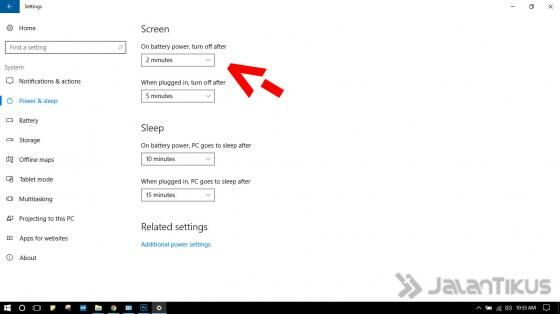
Kamu bisa mengatur berapa lama layar mati otomatis ketika laptop dalam kondisi idle menggunakan baterai melalui Settings > System > Power & sleep.
Ini penting agar daya baterai laptop tidak terbuang percuma untuk menyalakan layar ketika sedang tidak kamu gunakan. Kamu bisa mengatur layar akan mati otomatis jika dalam 1 atau 2 menit laptop tidak digunakan.
4. Turunkan Brightness atau Aktifkan Brightness Adaptive
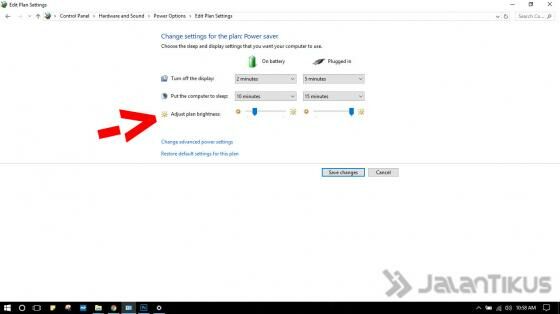
Bukan rahasia lagi bahwa layar merupakan salah satu komponen laptop yang paling banyak mengkonsumsi daya baterai. Jadi jika kamu memang sedang membutuhkan baterai yang tahan lama, kamu wajib menurunkan brightness di layar kamu.
Selain itu, Windows 10 secara otomatis dapat mengontrol kecerahan layar dengan bantuan fitur inbuilt. Ini akan meredupkan layar bila kamu berada dalam gelap. Kamu mengaktifkan fungsi di Power Options.
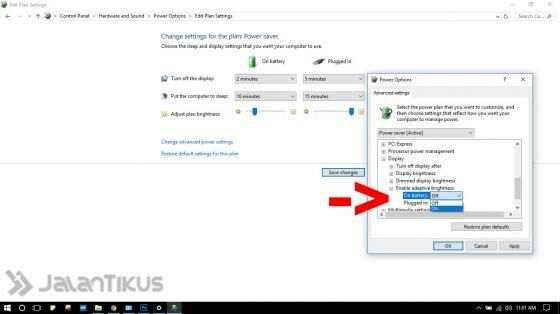
Buka Power Options pada Windows 10.
Klik Change plan settings, Jaka sarankan pada mode power saver.
Sekarang klik Change advanced power settings.
Di bawah tab Advanced Settings, gulir ke bawah untuk menemukan Display dan klik (+).
Lalu aktifkan Adaptive Brightness dan klik Ok untuk menyimpan pengaturan.
Catatan: Fitur ini hanya akan bekerja jika laptop kamu memiliki sensor cahaya ambient diinstal.
5. Menonaktifkan Live Tiles

Fitur Live Tiles di Windows 10 memungkinkan kamu untuk mendapatkan informasi secara real-time. Meskipun terdengar bermanfaat dan terlihat keren, tetapi mungkin tidak semua orang membutuhkannya.
Selain memakan kuota internet untuk menampilkan informasi tersebut, baterai juga terkuras. Untuk menonaktifkan Live Tiles, caranya klik Start Menu dengan cara tekan logo Windows pada bagian pojok kiri bawah. Kemudian klik kanan pada salah satu Tiles, lalu pilih opsi Turn live tile off.
6. Uninstall Aplikasi atau Tutup Jika Tidak Perlu

Dalam update Windows 10, terkadang Microsoft turut membenamkan sejumlah aplikasi baru. Sebaiknya kamu sering-sering mengecek, jika ada aplikasi baru yang tidak kamu gunakan, lebih baik dihapus.
Pasalnya beberapa aplikasi ini mungkin terhubung ke internet dan menampilkan informasi terbaru di Tiles. Jadi, lebih baik untuk meng-uninstall aplikasi tersebut untuk menghemat baterai laptop.
Selain itu, sejumlah perangkat lunak dirancang untuk memantau aktivitas secara real-time pada laptop kamu. Misalnya, aplikasi PC Suite menunggu perangkat yang akan terhubung. Kamu tidak dapat menyingkirkan aplikasi tersebut, tetapi kamu dapat menutup mereka ketika mereka sedang tidak diperlukan.
7. Nonaktifkan Program Start-up
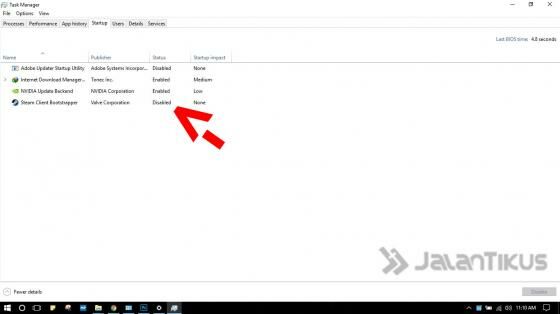
Program start-up memiliki hak istimewa untuk secara otomatis memulai aplikasi apapun ketika laptop kamu nyalakan. Mereka berjalan di background, memakan resource, dan tentu saja mengkonsumsi daya baterai.
Terkadang aplikasi yang kamu install otomatis memasukkan dirinya sebagai program start-up, meskipun terkadang tidak diperlukan. Jika memang suatu program tidak kamu butuhkan untuk berjalan otomatis di latar belakang, sebaiknya dinonaktifkan saja dari program start-up.
Caranya cukup klik kanan Start Menu > Task Manager > Startup > dan disable program yang tidak penting.
Semakin sedikit program start-up yang berjalan, baterai laptop Windows 10 kamu bakal lebih tahan awet.
8. Nonaktifkan Aplikasi di Background Apps
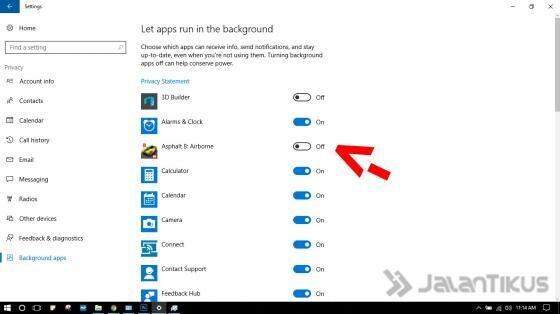
Selain mematikan program startup, kamu juga harus menonaktifkan sejumlah aplikasi Background Apps. Caranya buka Settings > Privacy > Background Apps, lalu matikan background apps yang tidak pernah kamu gunakan.
Seperti Groove Music, Get Office, Weather, dan Xbox jika memang tidak pernah menggunakannya. Semakin banyak background app yang kamu matikan, maka semakin hemat baterai laptop Windows 10 kamu.
9. Throttle Prosesor
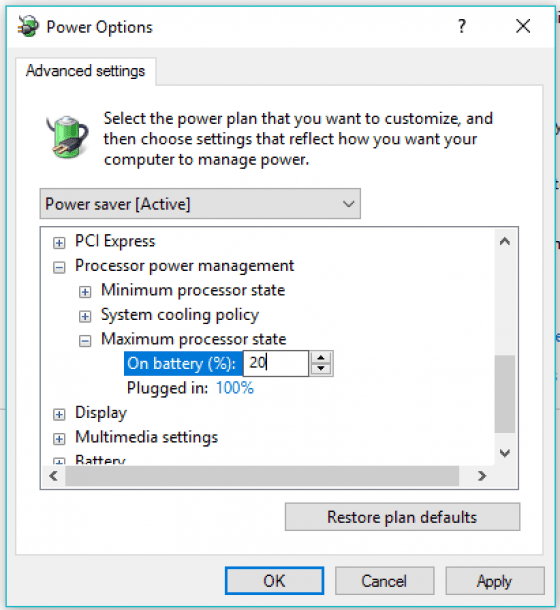
Tidak setiap waktu kamu butuh potensi penuh dari prosesor, kamu juga dapat mengurangi kinerja maksimum kapasitas prosesor. Dengan ini, kamu bisa mendapatkan tambahan 30 menit lebih awet. Caranya:
Buka Power Options pada Windows 10.
Klik Change plan settings, Jaka sarankan pada mode power saver.
Sekarang klik Change advanced power settings.
Di bawah tab Advanced Settings, gulir ke bawah untuk menemukan Processor power management dan klik (+).
Kemudian klik (+) pada Maximum processor state.
Klik pilihan On-battery dan kurangi sampai 20%.
Klik Ok, untuk menyimpan pengaturan.
Sekarang ketika kamu memilih mode power saver, kamu akan membatasi kekuatan pemrosesan dan ini hanya berlaku ketika laptop menggunakan baterai kok. Sebagai catatan, mengurangi kekuatan pemrosesan CPU akan mempengaruhi performa laptop. Jadi, buka aplikasi yang ringan saja.
10. Atur Volume Tetap Rendah dan Nonaktifkan Windows Update
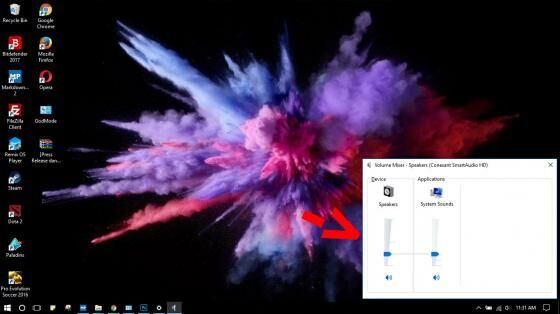
Segala upaya harus kamu lakukan untuk mempertahan baterai laptop agar tahan lama, salah satunya mengatur volume suara tetap rendah.
Bila perlu, kamu juga harus mematikan Windows Updates pada Windows 10. Selain biar baterai laptop awet, kuota kamu juga bisa lebih hemat.
11. Jaga Laptop Tetap Bersih dan Gunakan di Tempat yang Benar

Air dan debu merupakan musuh utama perangkat elektronik, tak terkecuali untuk laptop. Pastikan kamu merawat dengan baik dan jaga kondisi laptop tetap bersih.
Meski bisa dibawa pindah-pindah ke banyak tempat, rupanya ada beberapa tempat yang tidak bisa kita pakai untuk menaruh laptop. Karena bisa membuat sirkulasi panas laptop tidak lancar, pada akhirnya akan merusak bagian-bagian komputer termasuk baterai.
12. Kalibrasi Baterai Laptop

buat kamu pengguna laptop yang sudah cukup lama pasti merasakan performa baterai laptop yang semakin menurun. Penyebab baterai laptop rusak memang sangat beragam, mungkin kita sebagai pengguna laptop kurang mengetahui cara merawat baterai laptop yang baik dan benar.
Akhir Kata
Itulah cara hemat baterai laptop, terkhusus yang menjalankan OS Windows 10. Tentu sangat berguna, jika kamu sedang di luar kantor dan berencana menggunakan laptop dalam waktu lama tanpa charging, kamu punya tips tambahan?
Sumber: JalanTikus
Komentar
Posting Komentar